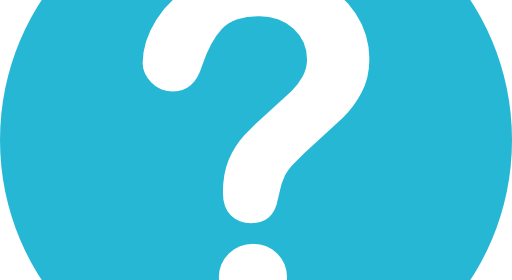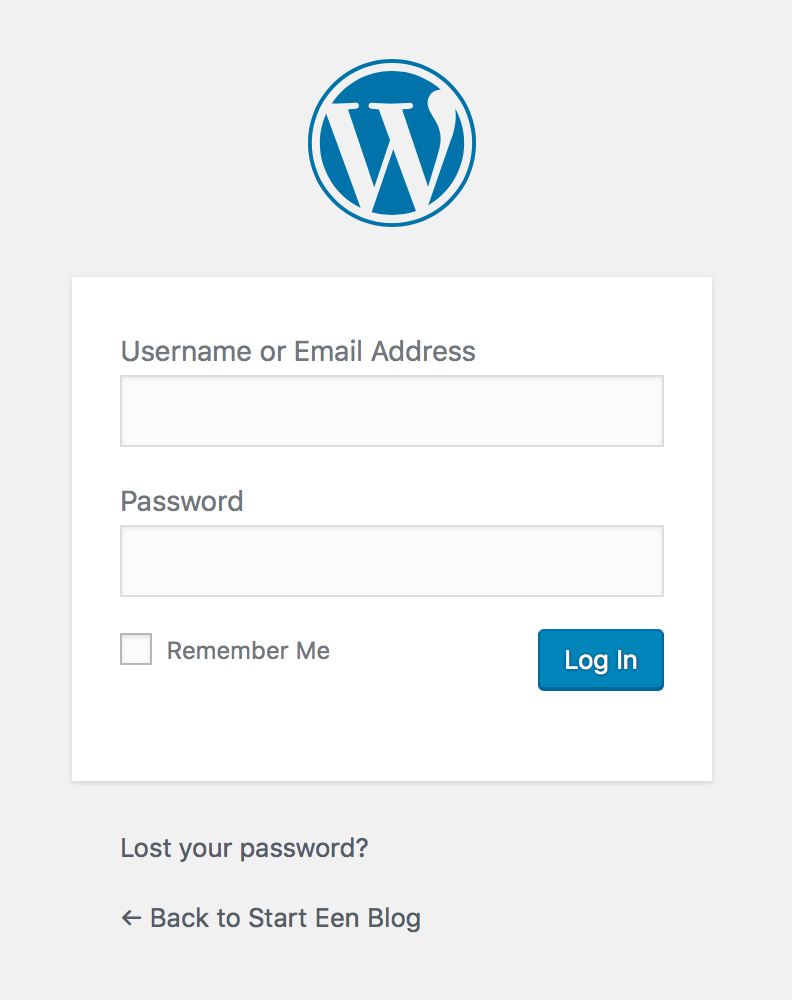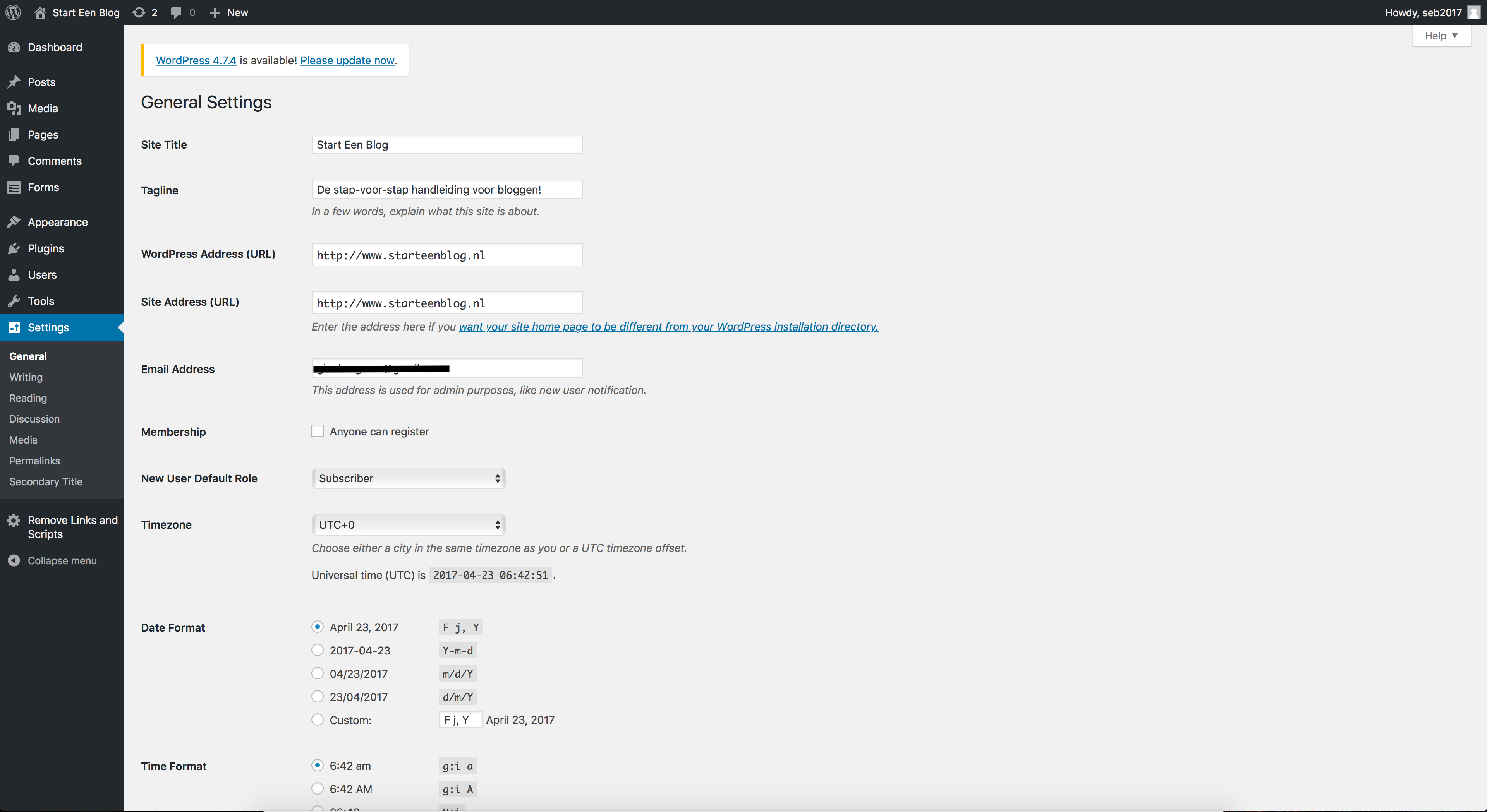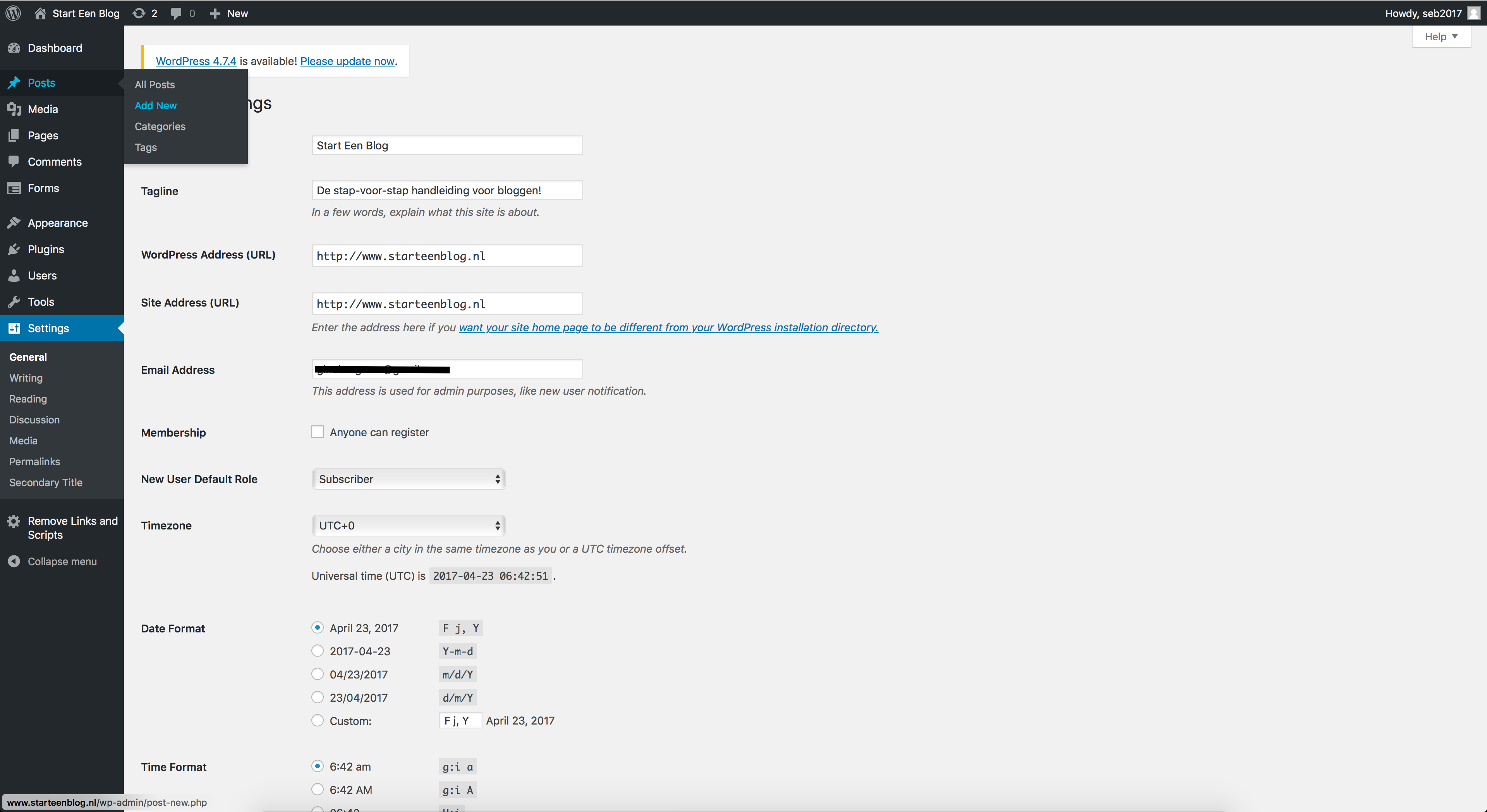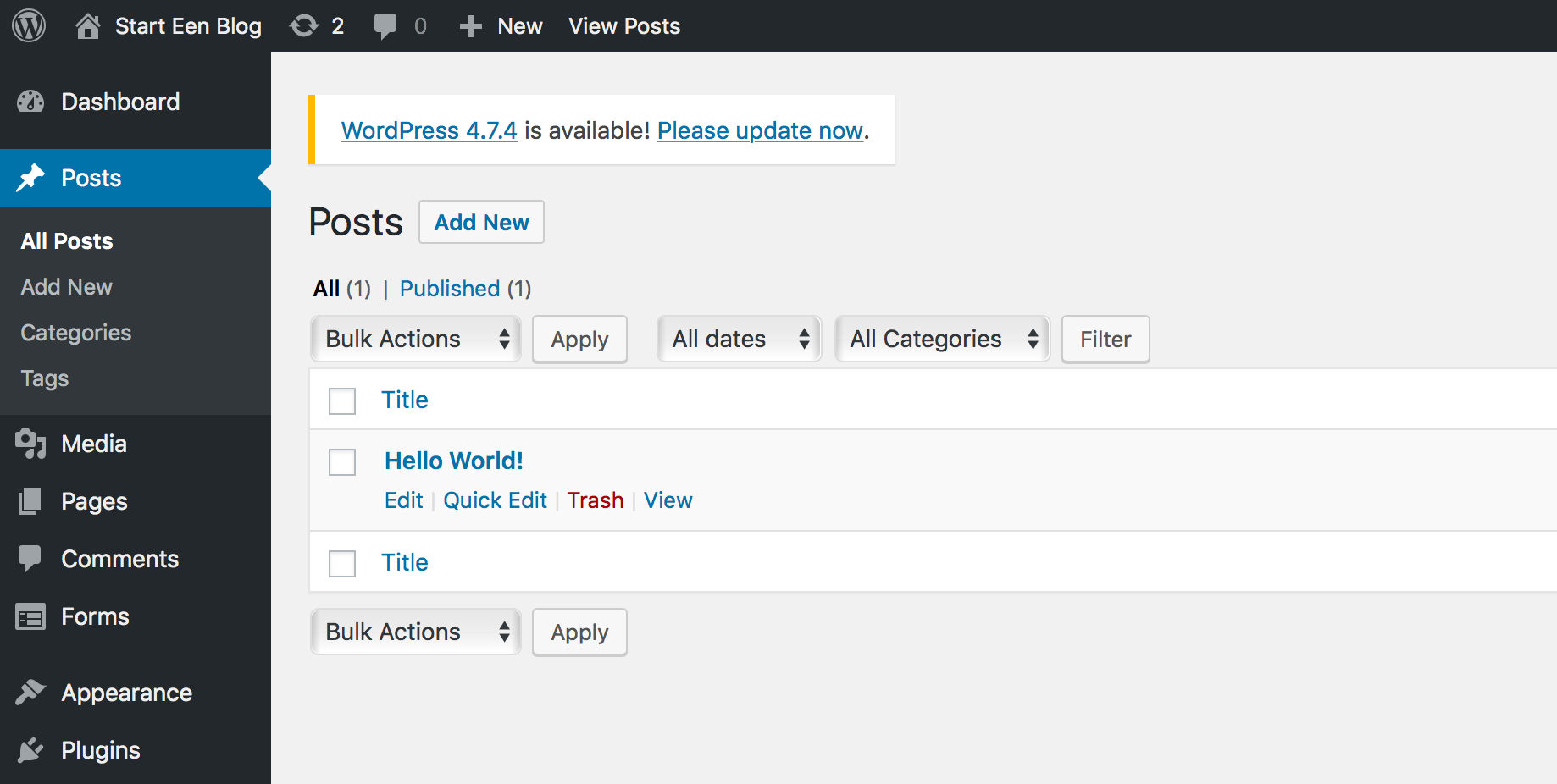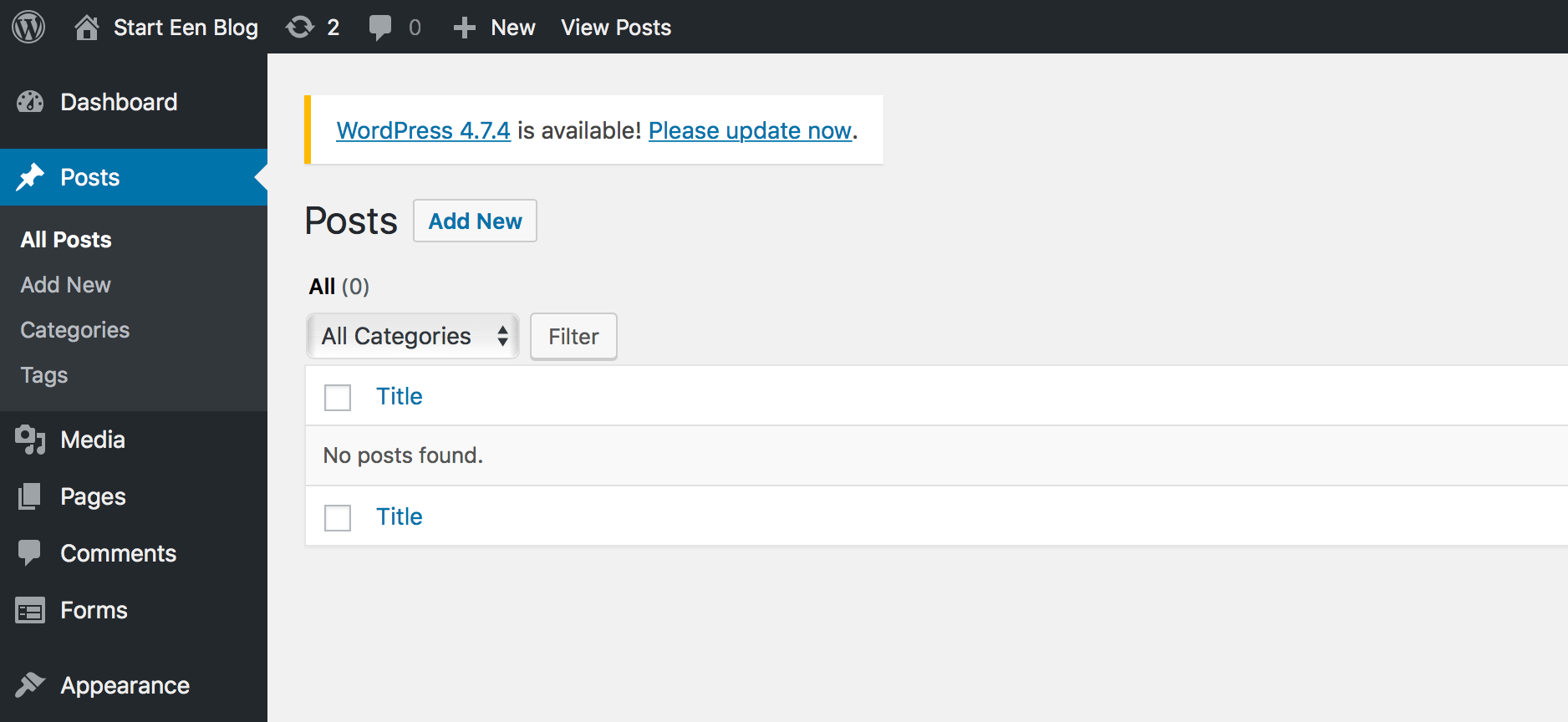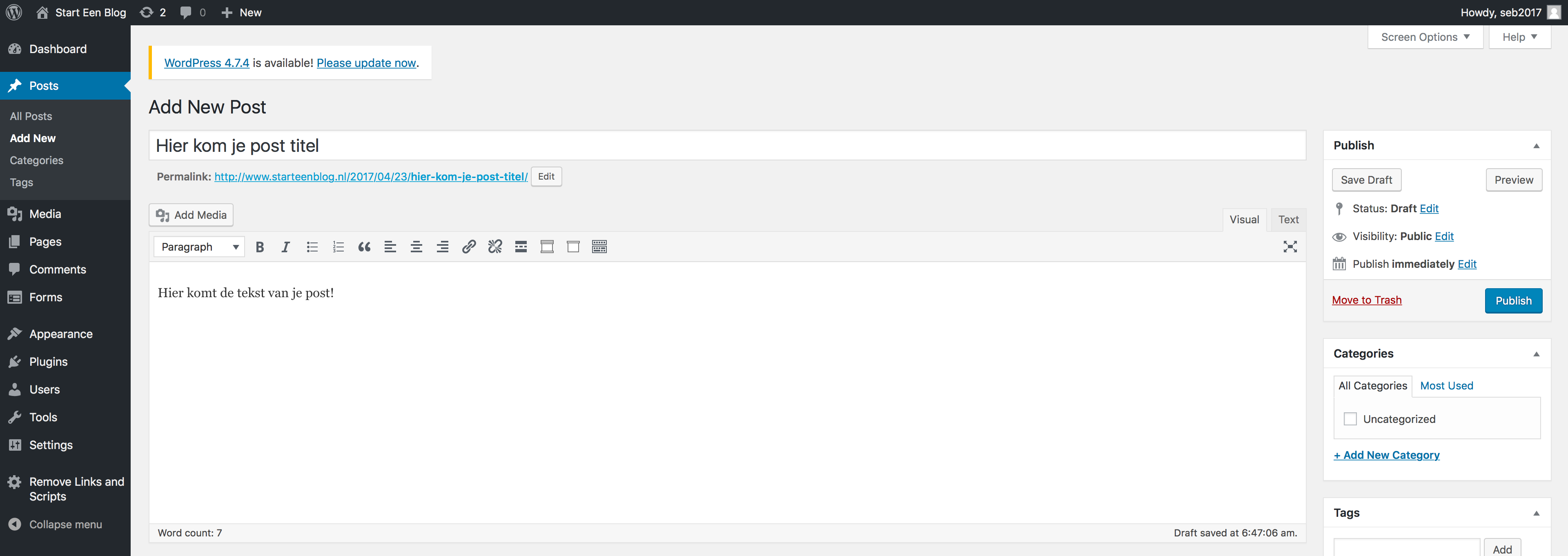Als je WordPress nog niet geïnstalleerd hebt, keer dan alstublieft terug naar stap 2 om te leren hoe.
Vanaf dat je WordPress hebt geïnstalleerd op je site ben je klaar om te beginnen met bloggen. In deze stap, ga ik je de basis laten zien om je goed te laten starten met je gloednieuwe WordPress blog. De volgende stap zal je meer geavanceerde veranderingen laten zien waarmee je je ontwerp nog meer kan personaliseren en de structuur kan veranderen.
Inloggen
Om te beginnen moet je inloggen op je site. Ga naar http://www.jouwwebsite.nl/wp-admin om tot aan het login screen te raken
(vervang “jouwwebsite.nl” door jouw domeinnaam). Als je onzeker bent van je login naam of wachtwoord, bekijk dan de email die Hosting Industries heeft gestuurd.
Je blog titel veranderen
Vanaf dat je inlogt zal je in de WordPress administrator zone zijn. Dit is waar je elke verandering maakt die je wilt aan je blog.
Om te beginnen moet je waarschijnlijk de titel van je blog veranderen. Om dit te doen ga je naar de bodem van het linker menu en druk je op “Settings”.
Dat zou je naar dit scherm moeten brengen:
Op dit scherm kan je je “Site Title” veranderen en ook de ondertiteling, gekend als “Tagline”.
Typ wat je wil en scrol naar de bodem en klik op “Save Changes”.
Vanaf dat je deze veranderingen opslaat zullen ze onmiddellijk op je website staan.
Om te zien hoe je website eruit ziet kan je gewoon elk moment de domeinnaam intypen in de browser.
Hoe schrijf je een Post
Bloggen gaat allemaal over schrijven, dus laten we leren hoe je je eerste blog post. Ga naar het linker menu en klik op “Posts of Berichten”.
Je zal zien dat daar al een post is getiteld “Hallo wereld!”
Deze post staat op elke nieuwe WordPress blog en we hebben dat niet nodig.
Om het te verwijderen klik je op “Trash of prullenbak” net onder de post.
Om te beginnen met een nieuwe post te schrijven, klik dan op “Add New” link (dit kan je vinden in het linker menu of naast het woord “Posts”).
Je zou nu op het scherm zijn waar je posts kan maken. Je kan de titel intypen in het bovenste vakje en dan je post beginnen schrijven in het vakje daaronder.
Als je graag een foto wilt toevoegen aan je post, klik dan op de “Add Media/voeg Media toe” knop en klik op “Select Files” om een foto van je computer te uploaden.
Je kan de grootte van de foto veranderen en de opstelling op het volgende scherm. Wanneer je dan klaar bent klik dan op “Insert into post/In bericht voegen” om de foto toe te voegen.
Vanaf dat je klaar bent klik dan op “Publish/Publiseren” aan de rechter kant van het scherm om het te publiceren.
Publiceer je blog
Zelfs nadat je je post/bericht hebt gepubliceerd kan het nog altijd zijn dat er een “Coming Soon” pagina staat op je website.
Wanneer je klaar bent om die pagina te verwijderen, kan je dat doen door in te loggen op je blog en op de link te klikken dichtbij de bovenkant.
Wat is het volgende?
Gefeliciteerd! Je weet nu hoe je iets publiceert op je website! Je zal nu waarschijnlijk nog meer veranderingen aan je blog
willen toebrengen zoals ik ga beschrijven in mijn volgende stap, maar geen enkele ervan is absoluut nodig, omdat je website al klaar is zodat de wereld het kan zien!