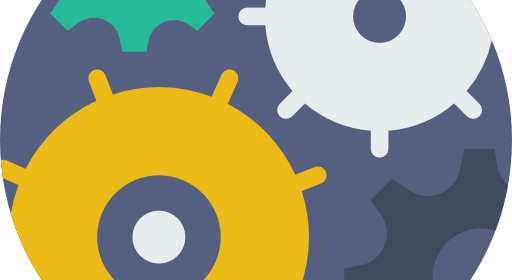Als je WordPress nog niet hebt geïnstalleerd,
ga dan terug naar mijn makkelijke WordPress installatie gids.
Nu dat je de basis weet van je blog, kunnen we wat meer naar de details kijken.
WordPress is een fantastisch krachtige tool waarmee je je blog in alle manieren dat je maar kan voorstellen kan opbouwen.
Nu denk je waarschijnlijk dat je blog er best wel saai uitziet, niet? Geen zorgen,
ik zal je laten zien in deze stap hoe je je design en layout veranderd, samen met een hele hoop andere tips en truckjes om je blog te personaliseren.
Klik op de pijltjes hieronder om de gids te zien voor elke titel:
Basis Blog ontwerp
Iedereen heeft een ander idee over hoe hun blog eruit moet zien. Een van de leuke dingen in WordPress is dat je heel de layout van de site kan veranderen in slechts enkele klikken. Hier zijn enkele voorbeelden van WordPress ontwerpen die helemaal gratis zijn.
In WordPress zijn website layouts gekend als “Themes”. Themes controleren het hele design van je blog. Om je thema te veranderen moet je klikken om de “Appearance” knop in het linker menu.
Je zal zien dat verschillende thema’s al geïnstalleerd zijn op je blog: Twenty Fifteen, Twenty Fourteen, etc. Dit zijn simpele, mooie thema’s die goed zijn voor elke soort blog. In feite, veel top bloggers gebruiken een van deze thema’s. Tenzij je een heel specifiek ontwerp voor ogen hebt voor je blog, raad ik je aan om een van deze op voorhand geïnstalleerde thema’s te gebruiken om te starten. Voor ons voorbeeld zullen we “Twenty Twelve” gebruiken als thema. Om het thema te activeren voor je blog moet je met je muis over het thema gaan en op de “Activate” knop klikken. Dat is het! Je hebt net het hele ontwerp van je blog veranderd in slechts een klik!
Als je geen fan bent van thema’s die op voorhand zijn geïnstalleerd voor je blog, maak je dan geen zorgen. Er zijn duizenden andere gratis thema’s die je makkelijk kan installeren. Om een nieuw thema te installeren, klik dan waar op de “Appearance” knop in het linker menu. Op het beeld dat je dan kan zien moet je dan drukken op een knop dat zegt “Add New”.
Dan kom je terecht in het zoekscherm voor de thema’s. Er zijn veel verschillende manieren om een thema te vinden dat je leuk vindt. Je kan zoeken per kleur, layout, en meer als je klikt op “Feature Filter”. In de Feature Filter moet je in de vakjes invullen wat je wil en dan drukken op “Apply Filters”.
Nu kan je zoeken voor de thema’s die de karakteristieken hebben die je wilt. Wanneer je vindt wat je leuk vindt, ga er dan met je muis op staan en klik op de blauwe “Install” knop.
Als het thema geïnstalleerd is klik dan op “Activate” om het thema op je blog te activeren. Als je je nieuwe thema in actie wil zien, ga dan naar je site een kijkje nemen.
Maak Menu's
De volgende stap in het proces gaat over het maken van een basis menu om te navigeren, zodat je lezers makkelijk belangrijke delen van je site kunnen vinden door te klikken op de links in het menu. Om dit te doen, klik op de “Appearance” knop in het linker menu van je blog op de administrator pagina. Klik dan op “Menus”.
We gaan een nieuw menu maken genaamd “Hoofdmenu”. Vul de naam in bij het “Menu Name” vakje en klik dan op “Create Menu”.
Nu kunnen we beginnen met dingen toe te voegen aan dit menu. Als voorbeeld, ik ga beginnen met het toevoegen van een link naar de beginpagina van mijn blog. Om dit te doen ga ik klikken op “Custom Links”. Dan ga ik de URL intypen van de beginpagina van mijn blog. Dit is gewoon de domeinnaam met “http://” aan dhet begin. Als voorbeeld typ ik dan in http://scottchow.com. Dan schrijf je in het vakje “Link Tekst” de tekst die je wilt dat in je menu komt voor de link naar je startpagina. Ik ga de link “Home” noemen.
Als je de URL en de link tekst hebt ingevuld, druk dan op “Add to Menu”.
Laten we nog een ding meer toevoegen aan het navigatiemenu. Ik ga een link toevoegen naar een pagina die ik al eerder had gemaakt. Om te starten, klik op de “Pages” knop van de menu editor.
Dit zal me alle pagina’s laten zien die ik tot nu toe heb gemaakt. Als je nog geen pagina’s hebt gemaakt zal deze pagina leeg zijn. Om een nieuwe pagina te maken ga je naar “Pages” in het linker menu van je blog administrator pagina en klik je op “Add New”. De pagina die ik wil toevoegen heet “Contact Me”, dus ga ik klikken op het vakje naast die pagina en dan kik ik op “Add to Menu”. Dan ga ik drukken op “Save Menu” om alle veranderingen die ik net heb doorgevoerd op te slagen. Nu dat ik mijn menu heb gemaakt moet ik het menu nog toevoegen aan mijn blog. Om dit te doen, klik dan op “Manage Locations”. In dit voorbeeld wil ik het menu dat we hebben gemaakt toevoegen aan de “Primary Menu” zone. Duid dit gewoon aan en klik dan op “Save Changes”.
Je Blog Design aanpassen
Nu dat je je basis blog ontwerp hebt en je navigatie, kan je nog verder je dingen veranderen naar jouw wens. Om dit te doen, ga dan naar de “Appearance” knop in het linker menu van je blog administrator pagina. Klik dan op “Customize”. Dit zal je naar een scherm brengen dat je blog startpagina aan de rechterkant laat zien, met het aanpassingsmenu aan de linkerkant. BELANGRIJK: Als je een andere thema gebruikt dan ik in dit voorbeeld dan kunnen de mogelijkheden verschillen.
Er zijn verschillende aanpassingen die je kan doen op dit scherm. Laten we ze een voor een bekijken.
Site titel en ondertitel
Met dit deel kan je de titel en de ondertitel van je blog veranderen. Je hebt ook de optie om deze te verwijderen door het vinkje weg te klikken bij “Display Header Tekst”.
Kleuren
Hier kan je de tekstkleur en de achtergrondkleur veranderen.
Foto bij de koptekst
Met deze optie kan je een foto toevoegen aan je koptekst. Let op, elk thema heeft een andere grootte van foto nodig voor de koptekst.
Achtergrondfoto
Als je een foto wil gebruiken als achtergrond in plaats van een kleur kan je dat hiermee doen door een foto te uploaden die je hiervoor wil gebruiken.
Navigatie
Je kan hier kiezen welk navigatiemenu je wilt gebruiken. Het menu moet al gemaakt zijn, dat liet ik je zien in een eerdere stap op deze pagina.
Widgets
Widgets zijn verschillende dingen die je kan toevoegen aan de menu’s aan de zijkant van de blog. Hiermee kan je widgets toevoegen en verwijderen van de menu’s aan de zijkant. Dit is een klein beetje meer ingewikkelder dan de vorige opties, dus laten we eens kijken naar een voorbeeld. Om te beginnen, klik op “Widgets” en klik dan op “Main Sidebar”. Dit zal je een lijst laten zien van de widgets die momenteel worden gebruikt in het “Main Sidebar” gebied.
Je kan zien dat we 3 widgets hebben: Search, Archives en Meta. Je kan ook zien hoe die 3 widgets tevoorschijn komen op je site, dit kan je zien door te kijken naar de rechter zijkant. Je kan zien dat de Search widget een box maakt, het Archives widget laat een maandelijks archief zien van mijn posts, en het Meta widget laat verschillende links zien die gerelateerd zijn aan mijn blog. Ik wil de widgets graag verwijderen, dus ik ga ze een voor een verwijderen. Om dat te doen klik ik gewoon op het pijltje naast de widget naam en dan klik ik op “Remove” om het te verwijderen.
Nu dat ik alle widgets heb verwijderd ga ik er een paar toevoegen die ik leuk vind. Om dit te doen moet ik op “Add a Widget” knop drukken en het widget selecteren dat ik wil. Om te beginnen ga ik het “Recent Posts” widget toevoegen die links zal maken naar mijn vorige posts in het menu aan de zijkant.
Dan ga ik ook het “Calendar” widget toevoegen die de kalender van deze maand laat zien en daarop de data waarop ik een post heb gepubliceerd. Vanaf dat het is toegevoegd klik ik op de “Save & Publish” knop.
Er zijn verschillende andere widgets die je ook kan toevoegen als je wil, dus voel je vrij om te ontdekken.
Plugins toevoegen
Plugins zijn dingen die je eventueel kan toevoegen aan je WordPress blog van derde-partij ontwikkelaars. Er zijn honderden gratis plugins beschikbaar die ongeveer alles kunnen doen met je blog. Er zijn plugins die contactformulieren kunnen maken, sociale media knoppen kunnen toevoegen of die je helpen met het stijgen bij zoekmachines. Er zijn er gewoon teveel om hier op te lijsten, maar hier is een gratis plugin waarvan ik denk dat elke nieuwe blogger mee zou moeten beginnen, genaamd JetPack. Jetpack biedt veel makkelijk te gebruiken mogelijkheden voor WordPress zoals de mogelijkheid om makkelijk foto’s toe te voegen aan de menu’s aan de zijkant of om te zien hoeveel mensen je blog hebben bezocht. Zoals met alle plugins is Jetpack optioneel, dus je hebt hem niet echt nodig. Hoe dan ook, ik vind dat de meeste bloggers er voordelen uithalen. Hier is de handleiding om het te installeren: How to Install Jetpack No een tip Yoast heeft een SEO plugin ontwikkeld die je aan de hand van rode, oranje en groene bolletjes laat zien of de blogpost/pagina SEO technisch goed geschreven is deze is er een in een gratis variant die via de pluginstore in je wordpress kan downloaden en een uitgebreide (betaalde) variant waar je meer mee kunt hier zie je de verschillen
Je profiel details aanpassen
Wanneer je je blog start is het belangrijk dat je je profiel details verandert zodat mensen weten wie de blog schrijft. Om dit te doen klik je op “Users” in het linker menu. Klik dan op “Edit” onder je gebruikersnaam.
Op de profiel details pagina zal je ten minste je Nickname en email moeten veranderen. Je nickname is de naam dat het publiek zal kunnen zien op alle posts die je plaatst, dus denk hieraan als je een nickname verzint. Typ gewoon wat je wilt in in het “Nickname” vakje en kies dan dezelfde naam in het menu naast “Display name publicy as”. Je kan ook je emailadres veranderen als dat nodig is.
Vanaf dat je alle nodige veranderingen hebt gemaakt zorg er dan zeker voor om op “Update Profile” te drukken op de bodem van het scherm om de veranderingen op te slagen.
Je URL's aanpassen
Elke keer wanneer je een nieuwe post publiceert op je blog maak je eigenlijk een nieuwe pagina met een unieke URL. De instellingen voor je URL namen zijn gekend als “Permalinks”. De standaard permalinks instellingen zijn niet echt optimaal volgens mijn mening, omdat het je URL’s geeft met een hele hoop nummers die er zo uitzien: https://www.starteenblog.nl/?p=123. Om die instelling te veranderen moet je over het “Settings” menu scrollen en dan klikken op “Permalinks”. Dan kan je kiezen tussen de verschillende opties die er zijn.
Ik gebruik de “Post name” instelling op starteenblog.nl, maar alle opties zijn goed en zullen de bruikbaarheid van je site niet beïnvloeden. Ik denk gewoon dat de standaard permalinks instelling vrij lelijk is.
Wat nu?
Nadat je deze stap hebt voltooid zou je een functionerende en aantrekkelijke blog moeten hebben.
Opnieuw, je kan altijd teruggaan en de veranderingen later maken.
Het is helemaal niet noodzakelijk om het vanaf de eerste keer perfect te hebben.
Laten we nu overgaan naar het leuke deel…je blog schrijven!